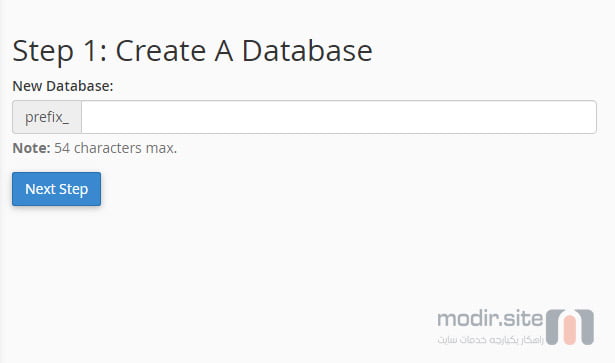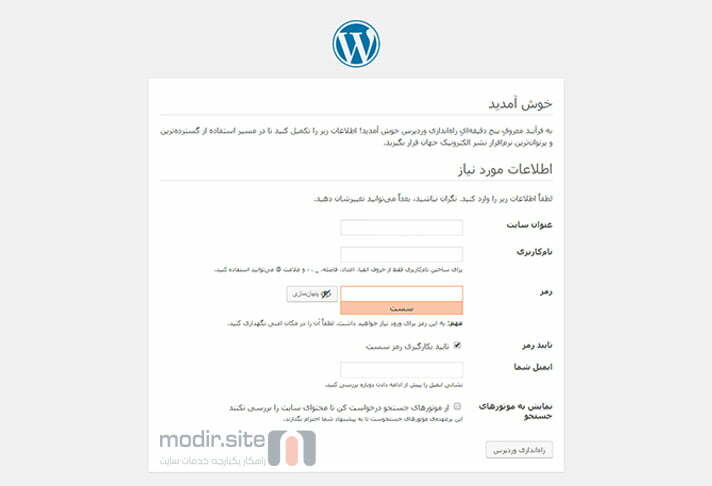نصب در ۵ دقیقه! این شعاریست که وردپرس برای بیان سهولت نصب و راه اندازیاش به کار برده است؛ البته بیراه هم نیست چرا که مراحل نصب و راه اندازی وردپرس بسیار ساده و سریع اتفاق میافتد و در صورت تسلط به مراحل نصب، بیش از ۵ دقیقه زمان نیاز نخواهید داشت.
در این قسمت از آموزش جامع وردپرس، قصد دارم آموزش نصب وردپرس روی هاست cpanel را برای شما همراهان عزیز ارائه کنم پس با مدیر سایت همراه باشید. ضمنا اگر هنوز با وردپرس و مفهوم cms آشنایی ندارید، پیشنهاد میکنم ابتدا درس cms چیست و وردپرس چیست را مشاهده کنید.
پیشنیازهای نصب وردپرس
برای نصب وردپرس در ابتدا نیاز است تا پیشنیازهای آن را تهیه کرده باشید؛ در ادامه به ذکر پیشنیازهای نصب وردپرس اشاره میکنم:
۱- هاست لینوکس cpanel
وردپرس را میتوان روی انواع سرور و فضای میزبانی که مبتنی بر زبان برنامه نویسی php است، نصب کرد (مثل دایرکت ادمین)؛ اما با توجه به هدف من در آموزش جامع وردپرس (یعنی ارائه راهکارهای آسان) پیشنهاد من نصب وردپرس روی هاست cpanel میباشد و در این آموزش نیز از این نوع هاست استفاده میکنیم؛ اما مراحل نصب وردپرس در تمامی فضاهای میزبانی تقریبا یکسان بوده و در صورت خرید هاستهای دیگر، چالش خاصی نخواهید داشت.
اگر هنوز برای نصب وردپرس هاست نخریده اید پیشنهاد میکنم ابتدا این مقاله را بخوانید:

پیشنهاد مطالعه
برای آشنایی با انواع هاست و سرور و تفاوتشان، این مقاله را بخوانید:
۲- دامنه اینترنتی
تمامی وبسایتها بر روی یک فضای میزبانی قرار دارند و بنابراین مشاهده وبسایتها از طریق مسیریابی اینترنتی با آدرس IP (Internet Protocol) انجام میشود (مثل ۱۸۷.۲۱۴.۱۲۵.۱۲۴)؛ اما مشاهده کردن وبسایتها با این آدرسها برای کاربر اینترنتی بسیار سخت و آزار دهنده خواهد بود. پس باید خیلی خوشحال باشیم که دامنههای اینترنتی به داد ما رسیدهاند و به عنوان واسط بین کاربر اینترنتی و آدرس IP قرار گرفتهاند.
دومین پیشنیازی که برای نصب وردپرس باید داشته باشید، دامنه اینترنتی است؛

پیشنهاد مطالعه
برای آشنایی با دامنه اینترنتی و اصول ثبت دامنه خوب، این مقاله را بخوانید:
مراحل نصب وردپرس
حال که دامنه و هاست را برای سایت تامین کردهاید، بهتر است به سراغ آموزش نصب وردپرس برویم؛ در این قسمت به اختصار به مراحل نصب وردپرس روی هاست cpanel اشاره میکنم؛ البته در ویدیویی که در ادامه قرار دارد، به صورت کامل مراحل ذکر شده نصب وردپرس را توضیح دادم.
۱- دانلود وردپرس
وردپرس یک سیستم مدیریت محتوای رایگان است و به راحتی میتوانید با کلیک روی لینک زیر، وردپرس را به صورت فایل فشرده zip دانلود کنید (در صورتی که دانلود انجام نشد، روی لینک کلیک راست کرده و گزینه save link را بزنید):
همچنین میتوانید از سایت وردپرس نیز آخرین ورژن آن را دانلود نمایید؛ برای این منظور کافی است در گوگل بنویسید دانلود وردپرس و اولین نتیجه را باز کنید.
۲- آپلود وردپرس روی هاست
در این قسمت از آموزش نصب وردپرس، با نحوه آپلود وردپرس روی هاست آشنا خواهیم شد. برای نصب وردپرس روی هاست، ابتدا لازم است فایل دانلود شده را از طریق قسمت مدیریت فایل، در پوشه public_html یا www هاست آپلود نمایید و پس از آپلود، از حالت فشرده خارج نمایید (فایل zip را در هاست از حالت فشرده خارج نمایید).
- برای انجام این کار، به هاست cpanel خود وارد شوید؛ آدرس ورود معمولا yourcomain.com/cpanel خواهد بود. در صورتی که با این آدرس وارد نشدید، از پورتهای ۲۰۸۲ و ۲۰۸۳ استفاده کنید (به این صورت: yourcomain.com:2082)؛ و اگر هیچ یک از این آدرسها شما را به صفحه لاگین cpanel هدایت نکرد، باید از شرکت هاستینگ خود بخواهید لینک اختصاصی ورود را در اختیارتان بگذارد.
- پس از ورود به cpanel، از قسمت Files روی لینک File Manager کلیک کنید.
- در صفحه باز شده روی لینک public_html یا www دو بار کلیک کنید.
- از لینکهای بالای صفحه روی لینک Upload کلیک کنید.
- در صفحه باز شده، روی دکمه Select File کلیک کنید و فایل وردپرس دانلود شده را انتخاب کنید تا فرآیند آپلود آغاز شود.
- چنانچه فایل با موفقیت آپلود شود، شاهد نوار سبز رنگی خواهید بود؛ در صورت مشاهده نوار سبز رنگ، روی لینک Go Back کلیک کنید.
- با کلیک روی لینک Go Back شما مجددا به صفحه public_html هدایت میشوید. حال در این فولدر فایل آپلود شده را مشاهده میکنید؛ بر روی فایل کلیک راست کرده و گزینه Extract را بزنید تا فایل از حالت فشرده خارج شود.
- اکنون روی فولدر wordpress دو بار کلیک کنید تا وارد پوشه وردپرس شوید. در این فولدر به وسیله موس، تمام فایلها را با کلیک و کشیدن موس انتخاب کنید؛ پس از انتخاب فایلها، از منوی بالا روی گزینه Move کلیک کنید. در پاپ آپ باز شده، از انتهای آدرس /public_html/wordpress کلمه wordpress را پاک کرده و روی دکمه Move Files کلیک کنید.
فرآیند آپلود وردپرس به اتمام رسید.
۳- ساخت دیتابیس برای وردپرس
پس از پایان مرحله آپلود وردپرس، نوبت به ساخت پایگاه داده برای سایت میرسد. دیتابیس یا پایگاه داده محل نگهداری کلیه اطلاعات و دادههای وبسایت است و همه سایتهای پویا به دیتابیس نیاز دارند؛ وردپرس نیز برای نصب نیاز به پایگاه داده دارد؛ برای این منظور باید طبق مراحل زیر پیش بروید:
- مجددا وارد صفحه اصلی cpanel شده و از قسمت DATABASES، روی گزینه MySQL® Database Wizard کلیک کنید؛
- در صفحه باز شده، نامی را برای پایگاه داده سایتتان وارد کنید (مثل mydbsite) و روی گزینه next کلیک کنید؛
%22%20transform%3D%22translate(1.2%201.2)%20scale(2.40234)%22%20fill-opacity%3D%22.5%22%3E%3Cellipse%20fill%3D%22%23cacaca%22%20rx%3D%221%22%20ry%3D%221%22%20transform%3D%22matrix(-39.8547%201.73164%20-3.10933%20-71.56284%2014.6%2037.2)%22%2F%3E%3Cellipse%20fill%3D%22%23cdcdcd%22%20cx%3D%2289%22%20cy%3D%225%22%20rx%3D%2251%22%20ry%3D%2212%22%2F%3E%3Cellipse%20fill%3D%22%23cbcbcb%22%20rx%3D%221%22%20ry%3D%221%22%20transform%3D%22matrix(-28.25431%20-6.73113%204.27323%20-17.93713%20246.8%20148.4)%22%2F%3E%3Cellipse%20fill%3D%22%23fff%22%20cx%3D%22139%22%20cy%3D%22103%22%20rx%3D%2292%22%20ry%3D%2292%22%2F%3E%3C%2Fg%3E%3C%2Fsvg%3E)
- در این مرحله لازم است یک user برای مدیریت پایگاه داده تعریف کنید؛ برای این منظور یک نام کاربری (مثل mydbuser)، گذرواژه و تکرار گذرواژه را وارد نموده و روی دکمه create user کلیک کنید (برای حفظ امنیت سایت، حتما گذرواژه سختی تعریف کنید).
%22%20transform%3D%22translate(1.6%201.6)%20scale(3.10547)%22%20fill-opacity%3D%22.5%22%3E%3Cellipse%20fill%3D%22%23cecece%22%20rx%3D%221%22%20ry%3D%221%22%20transform%3D%22matrix(-196.60775%2058.71806%20-8.3059%20-27.81095%2072.4%207.5)%22%2F%3E%3Cellipse%20fill%3D%22%23cfcfcf%22%20rx%3D%221%22%20ry%3D%221%22%20transform%3D%22rotate(65.9%20-86.7%2073.3)%20scale(83.87444%2036.44574)%22%2F%3E%3Cellipse%20fill%3D%22%23fff%22%20cx%3D%22137%22%20cy%3D%22102%22%20rx%3D%2282%22%20ry%3D%2282%22%2F%3E%3Cellipse%20fill%3D%22%23ccc%22%20rx%3D%221%22%20ry%3D%221%22%20transform%3D%22matrix(-5.44107%20-19.35724%2035.70075%20-10.03503%20242.4%20137.5)%22%2F%3E%3C%2Fg%3E%3C%2Fsvg%3E)
- در این مرحله باید دسترسی کار با دیتابیس را به user تعریف شده بدهید (سطح دسترسی و قابلیتهای مختلف را به کاربر پایگاه داده ارائه کنید). برای این منظور گزینه ALL PRIVILEGES را تیک بزنید تا تمامی دسترسیها برای user مجاز شود. در نهایت روی دکمه next کلیک کنید.
توجه داشته باشید در ادامه نصب وردپرس، به نام پایگاه داده، نام کاربر و رمزی که در این مرحله وارد مینمایید نیاز خواهید داشت؛ پس توصیه میشود این اطلاعات را در یک فایل notepad ذخیره کنید.
۴- شروع نصب ۵ دقیقهای معروف وردپرس
برای آموزش نصب وردپرس در ۵ دقیقه آمادهاید؟ برای شروع فرآیند نصب وردپرس، وارد صفحه نصب وردپرس به آدرس yourdomain.com/wp-admin شوید و مطابق مراحل ذکر شده آموزش نصب وردپرس را دنبال کنید.
- در صفحه باز شده از بین زبانهای موجود، زبان دلخواه برای نصب وردپرس را انتخاب نمایید (زبان سایت بستگی به کاربران مخاطب سایت خواهد داشت؛ پس اگر کاربران مخاطب شما فارس زبان هستند زبان را فارسی انتخاب کنید) و پس از انتخاب زبان روی دکمه Continue کلیک کنید.
%22%20transform%3D%22translate(1.4%201.4)%20scale(2.78516)%22%20fill-opacity%3D%22.5%22%3E%3Cellipse%20fill%3D%22%236bb59b%22%20rx%3D%221%22%20ry%3D%221%22%20transform%3D%22matrix(-.09909%2018.53875%20-13.6929%20-.07319%2063.8%209.3)%22%2F%3E%3Cellipse%20fill%3D%22%23fff%22%20rx%3D%221%22%20ry%3D%221%22%20transform%3D%22rotate(164%2040.8%2079.4)%20scale(63.12479%2072.52302)%22%2F%3E%3Cpath%20fill%3D%22%235fd1bc%22%20d%3D%22M90%20224h25v18H90z%22%2F%3E%3Cellipse%20fill%3D%22%23d6d4d4%22%20cx%3D%2217%22%20cy%3D%22131%22%20rx%3D%2226%22%20ry%3D%22102%22%2F%3E%3C%2Fg%3E%3C%2Fsvg%3E)
- در صفحه بعد روی دکمه بزن بریم! کلیک کنید(در صورتی که زبان نصب را انگلیسی انتخاب کرده باشید، این دکمه Lets Go! خواهد بود).
- در صفحه بعد باید کانفیگ و پیکربندی پایگاه داده وردپرس را تنظیم کنید؛ رای این منظور نام پایگاه داده، نام کاربری و رمزی که در فرآیند ساخت پایگاه داده ثبت کردید را در فرمی که مشاهده میکنید درج کنید. فیلد میزبان پایگاه داده باید در همان حالت پیشفرض یعنی Localhost باقی بماند. و در نهایت پیشوند جداول پایگاه داده را نیز میتوانید به دلخواه خودتان وارد کنید (مثلا tbl). در نهایت پس از تکمیل فرم، روی دکمه فرستادن کلیک کنید.
%22%20transform%3D%22translate(1.4%201.4)%20scale(2.78125)%22%20fill-opacity%3D%22.5%22%3E%3Cellipse%20fill%3D%22%23c9c9c9%22%20rx%3D%221%22%20ry%3D%221%22%20transform%3D%22matrix(-56.58175%2013.27113%20-9.63437%20-41.07636%20127.7%205.6)%22%2F%3E%3Cellipse%20fill%3D%22%23fff%22%20rx%3D%221%22%20ry%3D%221%22%20transform%3D%22rotate(65.6%20-18.1%20176.8)%20scale(76.17323%20255.00001)%22%2F%3E%3Cellipse%20fill%3D%22%23fff%22%20cx%3D%2241%22%20cy%3D%2277%22%20rx%3D%2261%22%20ry%3D%2261%22%2F%3E%3Cellipse%20fill%3D%22%23cfcfcf%22%20cx%3D%2268%22%20rx%3D%226%22%20ry%3D%2220%22%2F%3E%3C%2Fg%3E%3C%2Fsvg%3E)
- در صفحه بعد روی دکمه راه اندازی نصب کلیک کنید.
- صفحه بعد مرحله نهایی نصب و راه اندازی وردپرس خواهد بود.
- عنوان سایت خود را در فیلد اول درج کنید؛
- در فیلد دوم نام کاربری ادمین سایت را وارد کنید (به عنوان مثال admin)؛
- در فیلد بعدی رمز عبور ادمین را درج نمایید؛
- در فیلد بعدی نیز آدرس ایمیل ادمین را وارد نمایید؛
- فیلد چک باکسی که در انتها مشاهده میکنید به این منظور است که در صورت تمایل بتوانید از موتورهای جستجو درخواست کنید سایت شما را بررسی نکنند؛ در صورت نیاز میتوانید این گزینه را تیک بزنید و در غیر این صورت آن را تغییر ندهید؛
- روی دکمه راه اندازی نصب کلیک کنید.
%22%20transform%3D%22translate(1.4%201.4)%20scale(2.78125)%22%20fill-opacity%3D%22.5%22%3E%3Cellipse%20fill%3D%22%23c5c5c5%22%20cx%3D%22128%22%20rx%3D%2243%22%20ry%3D%2225%22%2F%3E%3Cellipse%20fill%3D%22%23fff%22%20rx%3D%221%22%20ry%3D%221%22%20transform%3D%22rotate(70.8%2016.2%20151.6)%20scale(64.31257%20239.46206)%22%2F%3E%3Cellipse%20fill%3D%22%23fff%22%20rx%3D%221%22%20ry%3D%221%22%20transform%3D%22rotate(112.5%2027%20106)%20scale(85.63388%20225.75645)%22%2F%3E%3Cpath%20fill%3D%22%23e1e1e1%22%20d%3D%22M102.3%2021l36%207.3%2046.5-39.4-17.6%2024.7z%22%2F%3E%3C%2Fg%3E%3C%2Fsvg%3E)
خب؛ آموزش نصب وردپرس به اتمام رسید و حالا با کلیک روی دکمه ورود میتوانید به صفحه ورود به سایت رفته و با وارد کردن نام کاربری و رمز ادمین، به صفحه مدیریت وردپرس سایتتان وارد شوید.
در نهایت لازم به ذکر است که این مطلب آموزش نصب وردپرس روی هاست cpanel بود اما در صورتی که شما هاست Direct Admin نیز داشته باشید، در صورت مشاهده این آموزش میتوانید وردپرس را نصب کنید چرا که مراحل نصب وردپرس کاملا مشابه هم است و فقط ظاهر فضای مدیریت هاست کمی تفاوت خواهد داشت و دچار مشکل خاصی نخواهید شد.
جمع بندی
نصب وردپرس شامل ۴ مرحله کلی دانلود وردپرس، آپلود وردپرس روی هاست، ساخت پایگاه داده برای سایت و در نهایت نصب و راه اندازی وردپرس میباشد. من در این مقاله از مدیر سایت، آموزش نصب وردپرس روی هاست cpanel رو ارائه کردم که با انجام درست مراحل ذکر شده، میتوانید در زمانی بسیار کوتاه سایت خودتان را راه اندازی نمایید. چنانچه در خصوص این آموزش سوالی داشتید یا در مراحل نصب با مشکل مواجه شدید، در قسمت نظرات سوالات خود را مطرح نمایید.